Combining Sectors
Now that you've learned about the properties of Dark Forces components we can start learning how to adjoin or combine them together. Switch to Wall Mode and continue below.
Important: For this section please open the 3D Renderer by clicking the red button at the top or
Adjoins
An Adjoin is the connection between two sectors. You adjoin a Wall of one sector to a Wall in another sector. The walls must have identical coordinates of their Left and Right Vertices. Take a look at the adjoin between the STARTSECTOR (Sector 0) room and the hallway.
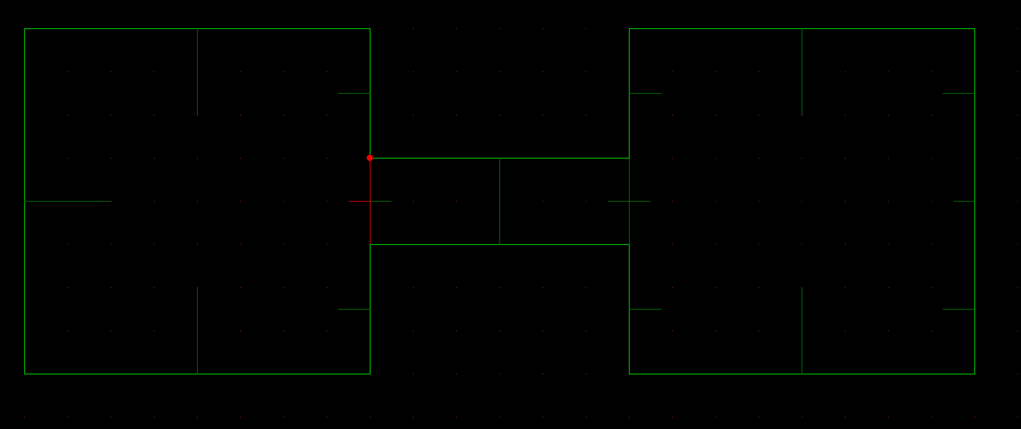
Notice the color of the adjoined walls is slightly darker shade of green than the solid walls of the sectors. Click on the adjoined wall of the sector.
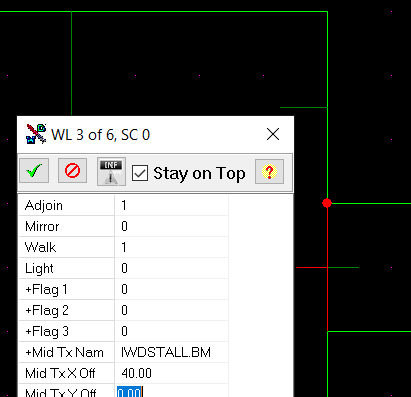
You will see that you are looking at Wall 3 of Sector 0 (WL3 and SC 0 at the top bar).
Notice that the value of Adjoin is 1. It means that this wall connects to Sector # 1. The Mirror's value is 0 which means that this wall connects to Wall 0 of Sector 1.
Here is how it looks like in the 3D Renderer.

Now click on the wall inside the tunnel (or press F to instantly jump to the Mirrored wall).
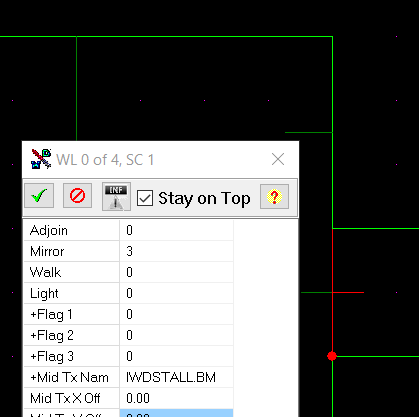
Now you are looking Wall 0 of Sector 1 (WL0 and SC 1 at the top)
From the point of view of Sector 1's Wall 0 the adjoin is to Sector 0 while the Mirror is to Wall 3. Which means that Sector 0 Wall 3 connect to Sector 1 Wall 0.
Now lets see what happens when you remove the adjoin or unadjoin the two walls. Go ahead and right click on the wall and choose UnAdjoin ( or press ALT-A).
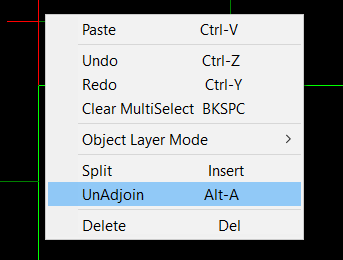
When you do that you will see that the wall is gone in the Renderer.

Notice that the colors turn to solid green and the walls are no longer connected! This means you cannot go through them anymore in the game.
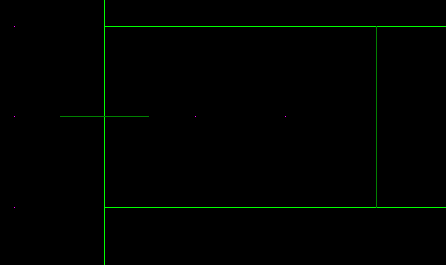
If you select one of the formerly-adjoined walls, you will see that the value of Adjoin and Mirror is -1 (or no adjoin connections).
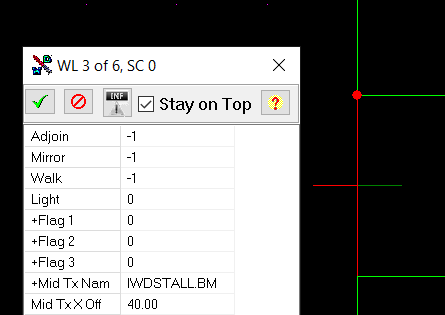
Go ahead no and re-adjoin the wall and we will continue in the tutorial. you can either right click on the wall and choose Adjoin or press Alt-A again.
Extruding a Wall
Now that you know how adjoins walls lets talk about connecting two sectors together. Move the map to the empty passage between Room 1 (Sector 2) and Room 2 (Sector 3). While in Sector Mode select Wall 5 of the sector on the left.
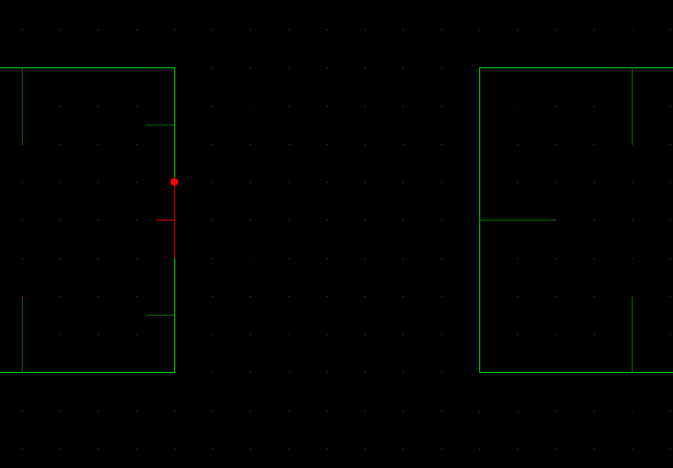
We will use this wall to make a passage from Room 1 to Room 2 . To do that, we will Extrude the wall and create a new sector starting from that location. Go ahead and right click on the wall and choose Extrude (or press E) .
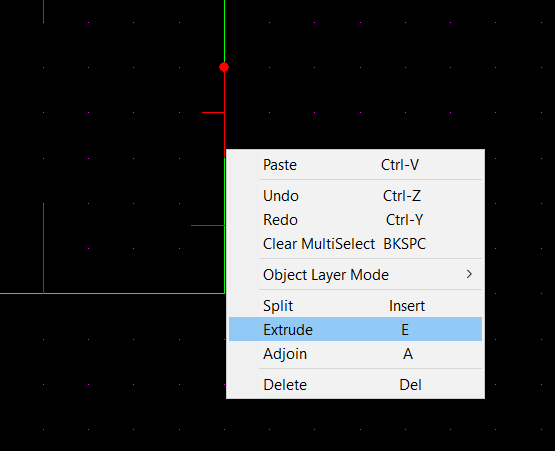
If you get a popup asking you to confirm the extrusion choose Yes.
You will see a new sector is created where the wall is located. This sector will be our new corridor to the sector on the right. From this point we will reference this new extruded sector as the "corridor".

Now drag (with CTRL) the wall of the new sector close to the rightmost sector. You may want to zoom-in (mousewheel) to see clearer.
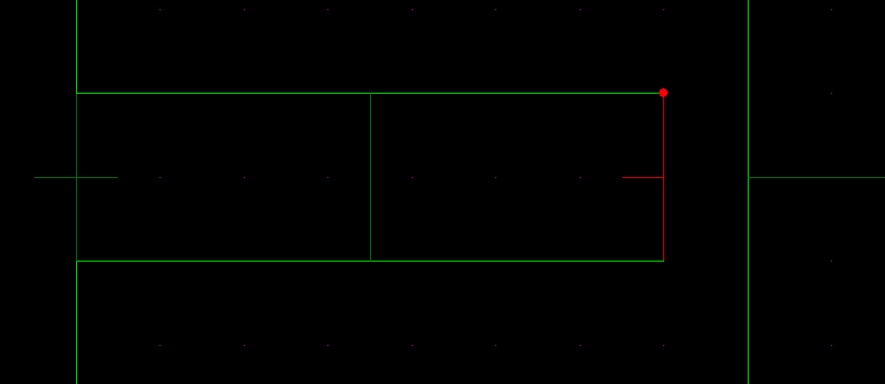
Remember that to adjoin this new sector to the corridor we must have a wall that has exactly the same vertex dimensions as the other wall. Therefore we must first make a wall on the other side. Make sure the grid is turned on (G button) and that you are have Wall Lengths turned on (L button).
Notice that the length of the wall must be 16 Dark Forces units in size.
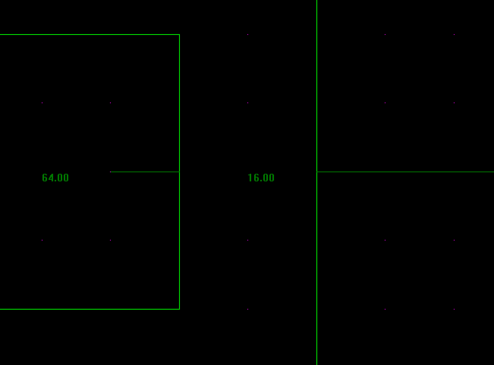
Select Wall 0 of the sector Room 2, right click on it and choose Split.
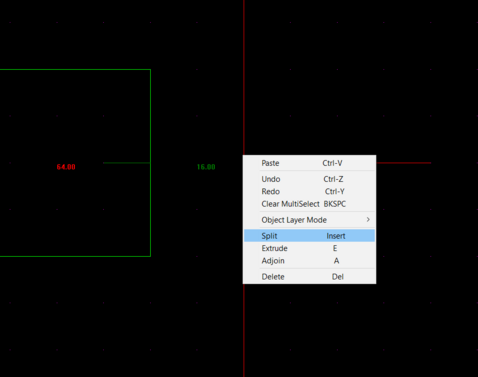
Do that two times so the long wall is now split into three pieces!
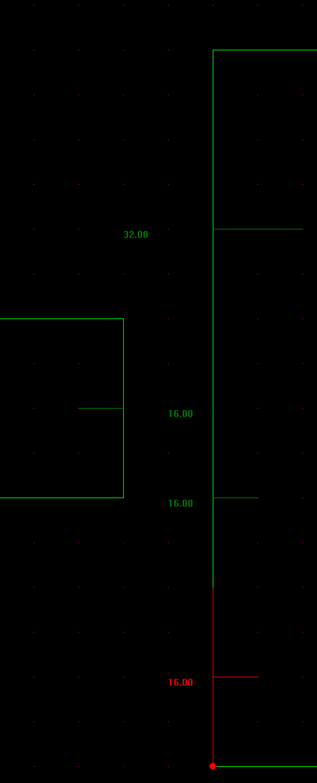
Now switch to Vertex mode and align Room 2's vertices so they are directly opposite the extruded corridor. Do that by moving the vertices using CTRL button.
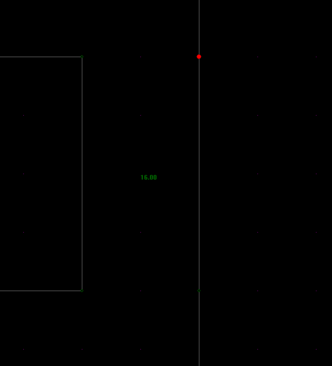
Good! You now have a wall that has exactly the same length (16) as the corridor wall. Now move the corridor vertices and align them over Room 2's vertices. It should look like this.
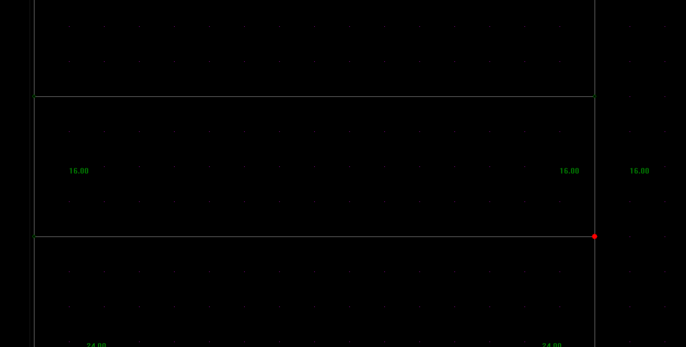
Now switch back to Wall Mode, select the right most Wall and Adjoin it.
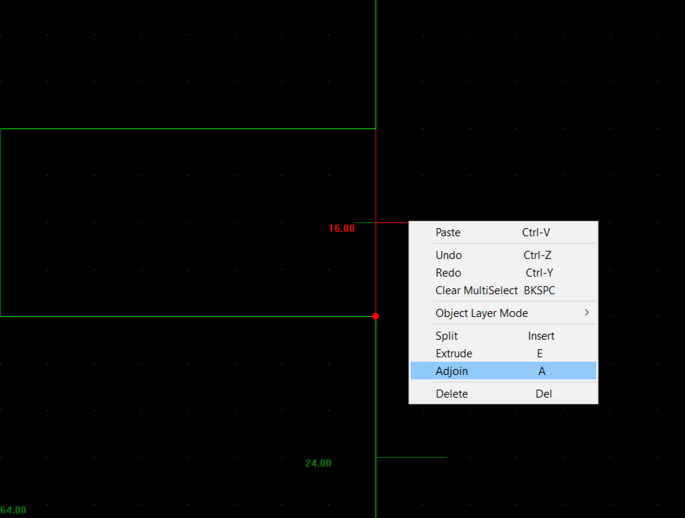
Great, now you've learned how to connect sectors together with passageways. Remember, it's all about aligning the Vertices and then adjoining the Walls ! You can see that there is now a passageway between Room 1 and Room 2 in the renderer.

Lighting
Go ahead and GOB (CTRL-G) your mission and launch it in Dark Forces. Run towards Room 2 and look around.

Notice how dark it is... well except the southern wall. It looks much brighter than the rest. What is going on?
Exit the game and go back to the editor.
In Sector Mode, look at Room 2's Ambient Light value. Zero means it is as dark as possible. While 31 means it will be the brightest possible.
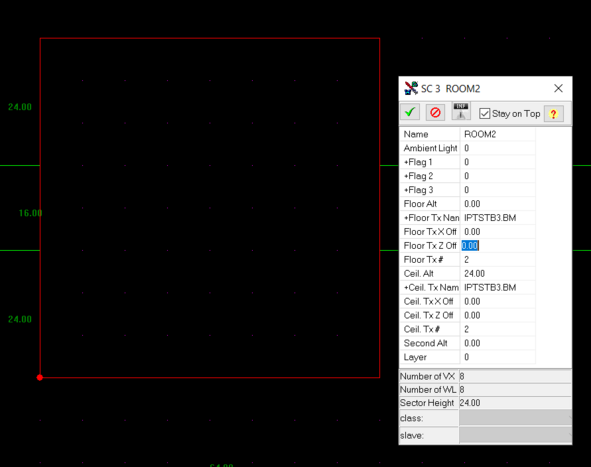
Ok that explains why the whole sector is dark... but why is the wall so bright? Switch to Wall Mode and click on the bottom Wall (# 7).
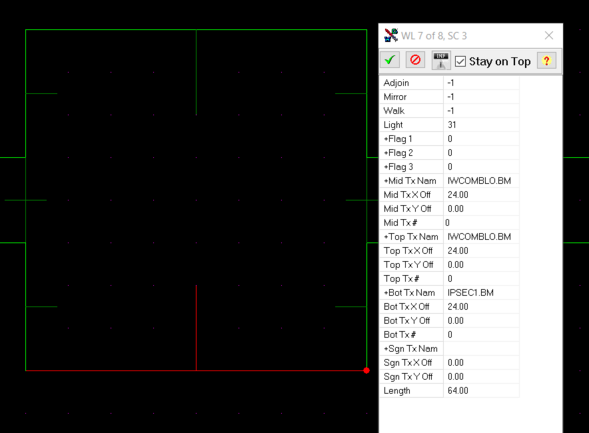
You will see that the Light value is 31 while the other walls are 0. This means that the wall is brighter than the rest of the sector and that is why it looks so different. This is useful when you want people to pay attention to a particular wall in your mission. Very useful for signs and switches. Go ahead and change the Sector 's (Not the Walls) Ambient Light to 31, click Commit (F3) to save your change and lets continue with the next section.
Water Effects and Skies
Skies
Go to Room 3 and you will see that it has a Sky Texture ceiling and a Water Floor.
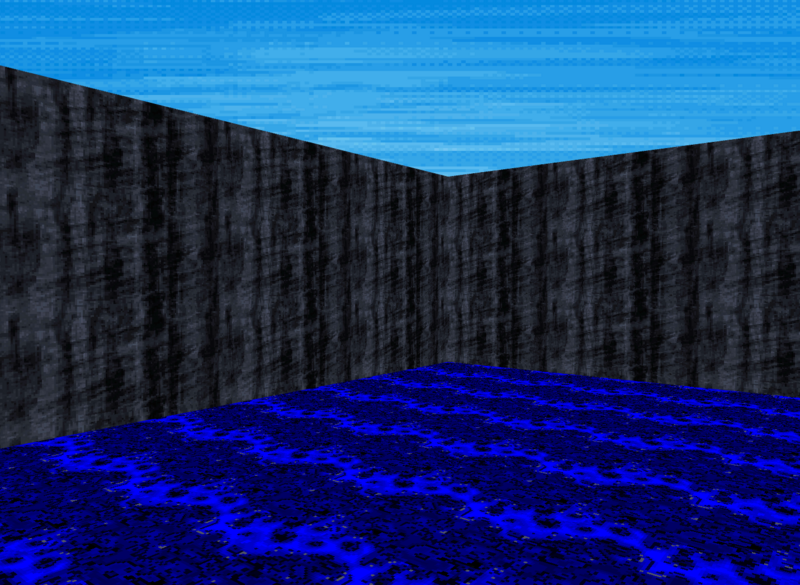
To make the SKY - a sector must have the EXTERIOR flag turned on.
When you double click on Flag 1 section of a sector you will see that Sky is enabled.
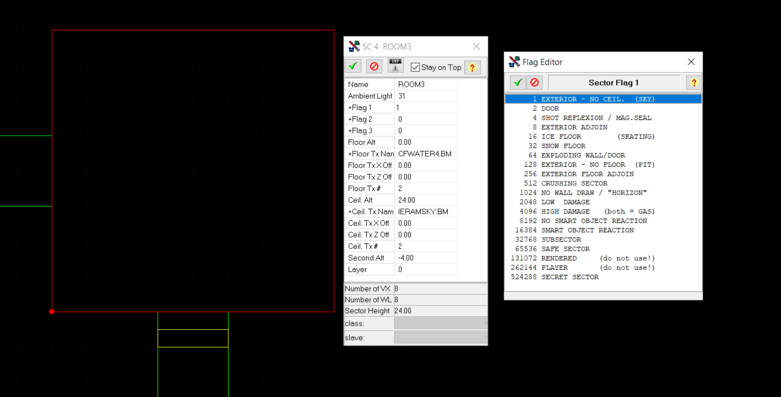
If you were to remove the Exterior flag (and save) the nice exterior effect will be gone and the Sector will have an ugly flat texture.
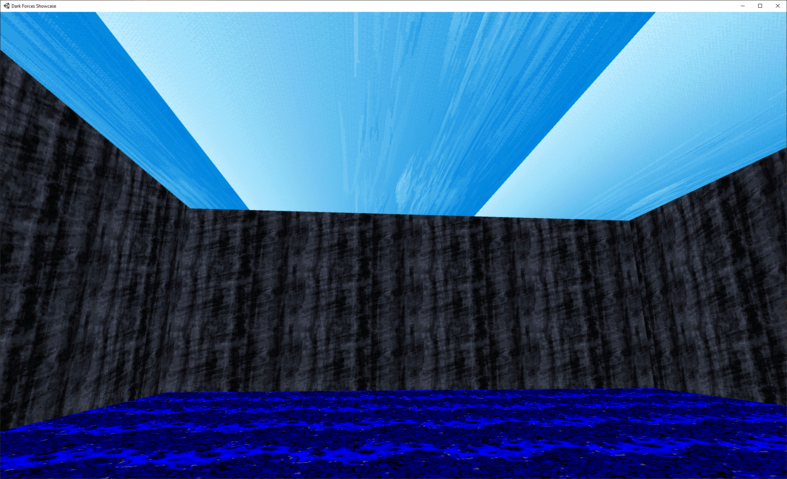
Go ahead and re-enable the sky, save and lets look at the water effect.
Water
Anyone can put a water texture on the floor but you need to add one more step to make sure you walk through the texture and hear a water effect splashing sound.
Normally you have a Floor and Ceiling which are the vertical bounds of your sector. However, there is a third layer called Second Altitude as defined in the Sector Editor's properties.
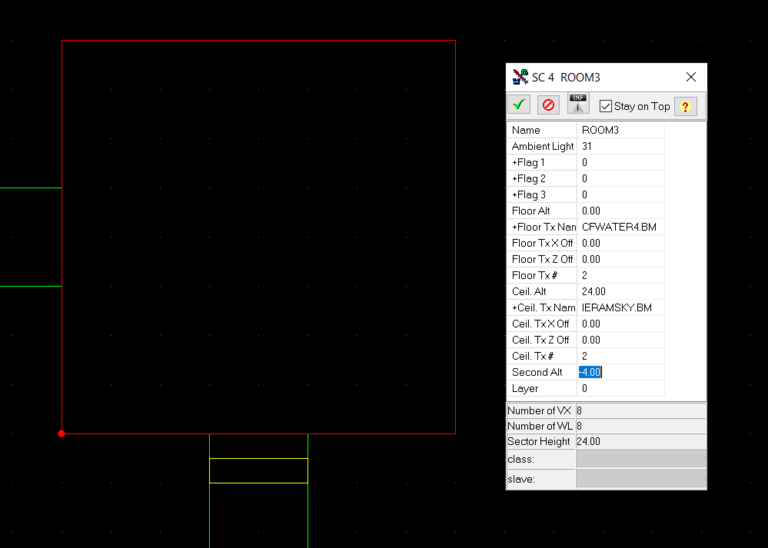
A Second Altitude is an additional physical layer you can walk on.
- If the second altitude is above the floor you will be able to stand above the floor. Example of that is the bridge near the start of Research Facility or the moving platform in Detention Center.
- If the second altitude is below the floor then the game assumes you are simulating a water sector and will play the water audio effects. It is recommended to set the value of the water to -4.00 as it is the ideal height for Kyle.
What happens if you remove the Second Altitude parameter? Try making it zero and GOB and test your mission. When you play the mission you will see that you are walking on the water just like a regular floor and there are no water sound effects.
Basic Doors
Lets look at the corridor just below Room 4 . This is our first door.

So how do we implement it? Lets take a look at the map editor. The first thing you see in the door sector is that it is colored yellow. it means that it has some logic to make it move or change states.
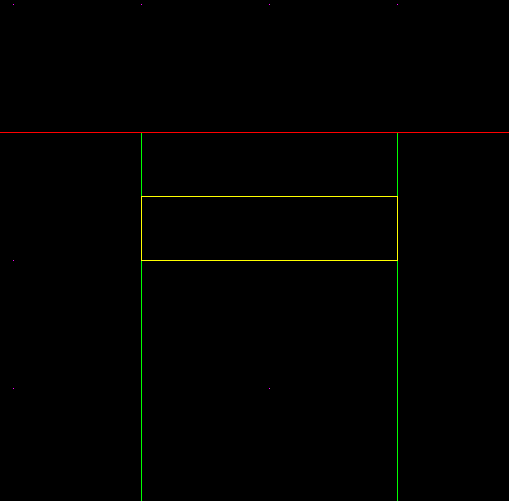
Click on the door in sector mode and lets see what makes it tick. Notice that Flag 1 value is 2.
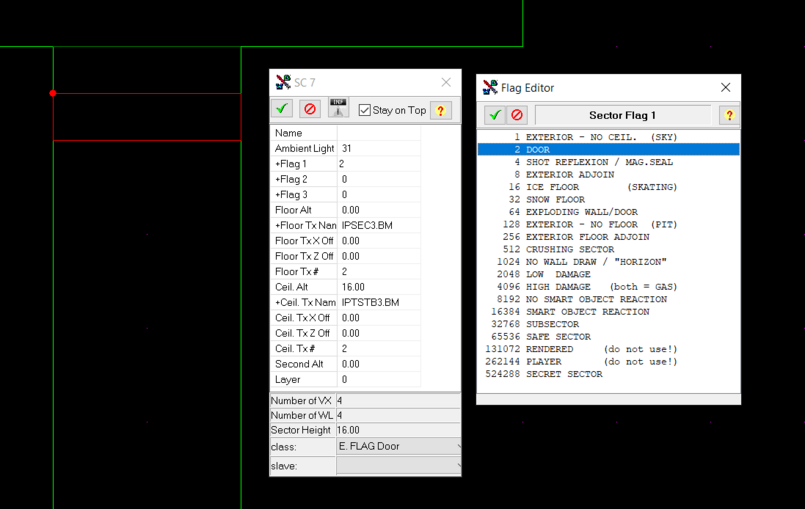
This means that this sector is marked as a door . This is a special basic case for a door. This type of flag-created door requires no scripting. All you need to do is mark the sector with the door flag and when you come near it it will automatically lift up when you press USE <Nudge> on it in the game. It will automatically play door whooosh sound and will close after a few seconds. The only thing done to make this sector a door in addition to changing the flag was to change the textures to something that looks like a door.
When you are dealing with door textures, the ones you care about are the ones that belong to the adjoining walls. For a basic door you care about the TOP texture. Here you can see that the door texture ZDBIGDR4.BM is set as the top both from the corridor sector above and below it.
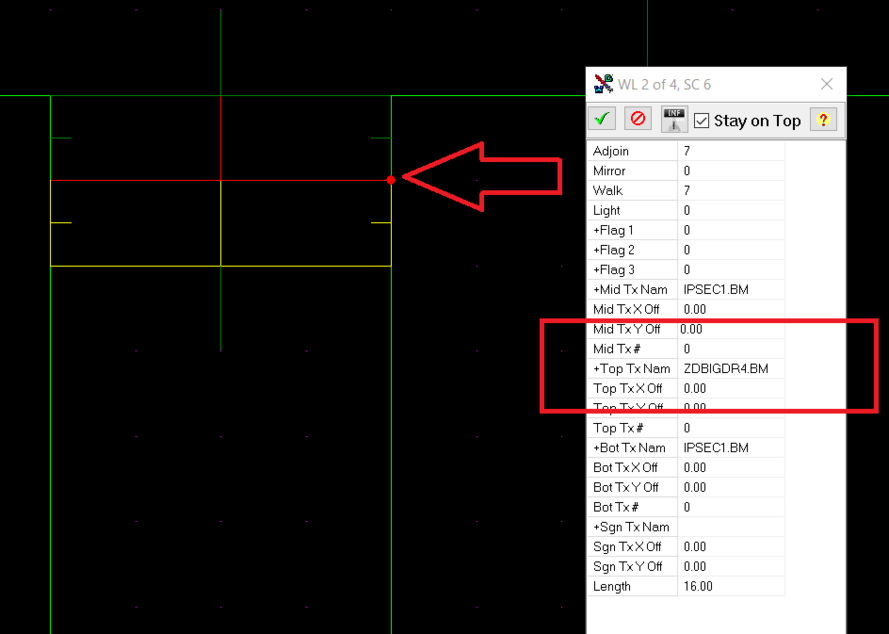
Now lets try and make our own door. Lets look at the passageway between Rooms 4 and 5.
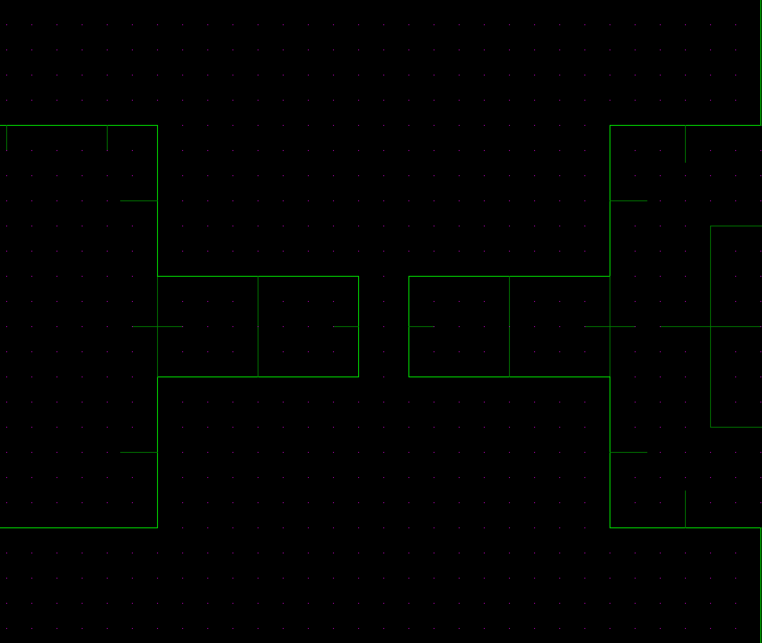
Go ahead and switch to Wall Mode and Extrude one of the corridor walls just like you did before. This extruded sector will be our new door.
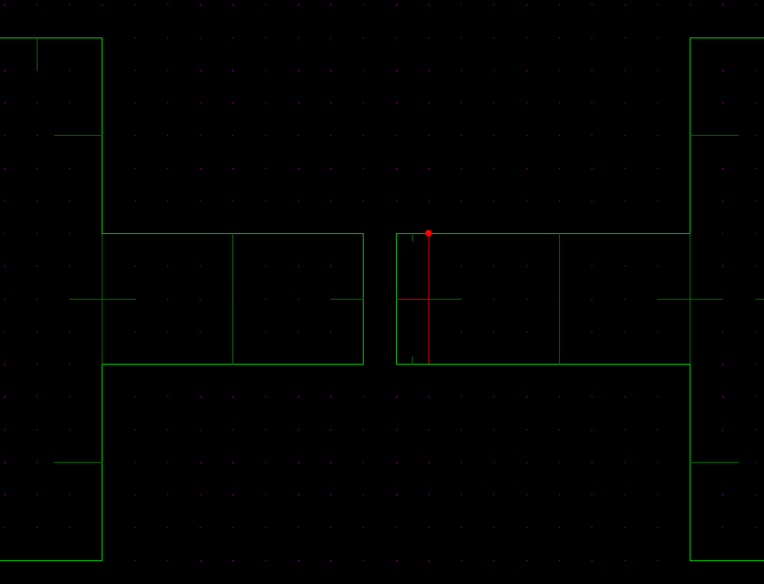
Now align the left-most wall to the other side of the corridor and adjoin them like you did before.
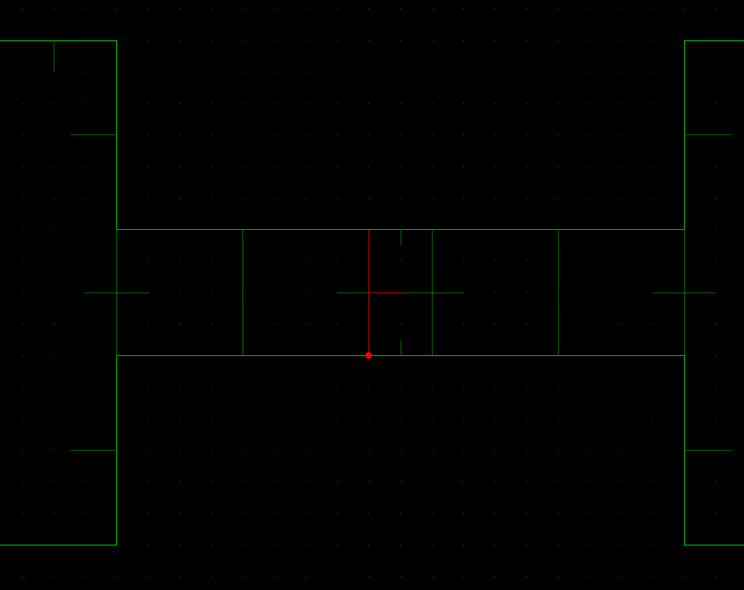
You should now see a passageway consisting of three sectors. Looks like this.

Select the middle sector and change the Flag 1 section to 2 (Door) and Save.
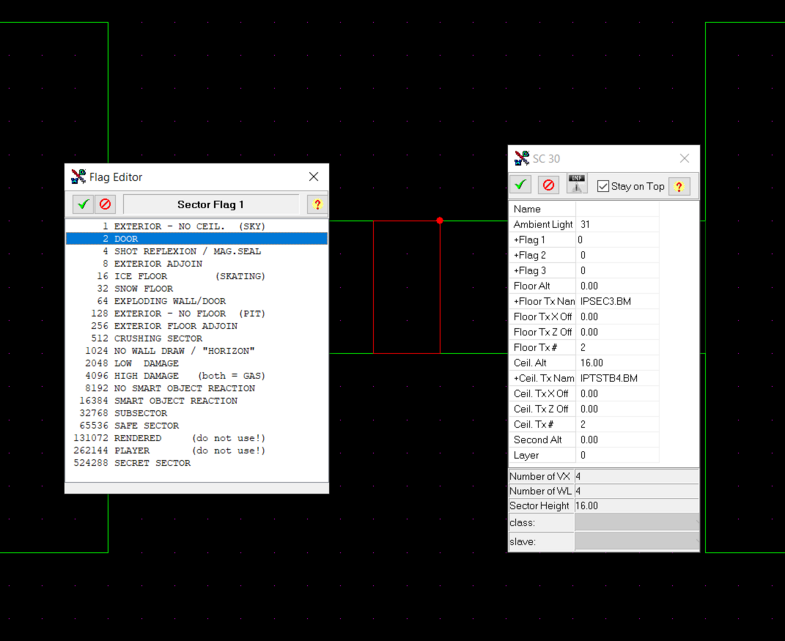
When you do that, you will see that the door changes color to yellow and also that the passage is blocked off in the renderer. Also notice that the height of the corridor is 16 - you will need this later for texturing!

This means that you've created your first door! Now we just need to give it a texture. Click on the walls of the sectors to the left and right of the door. Do NOT click on the walls of the door sector itself. You will never see them.
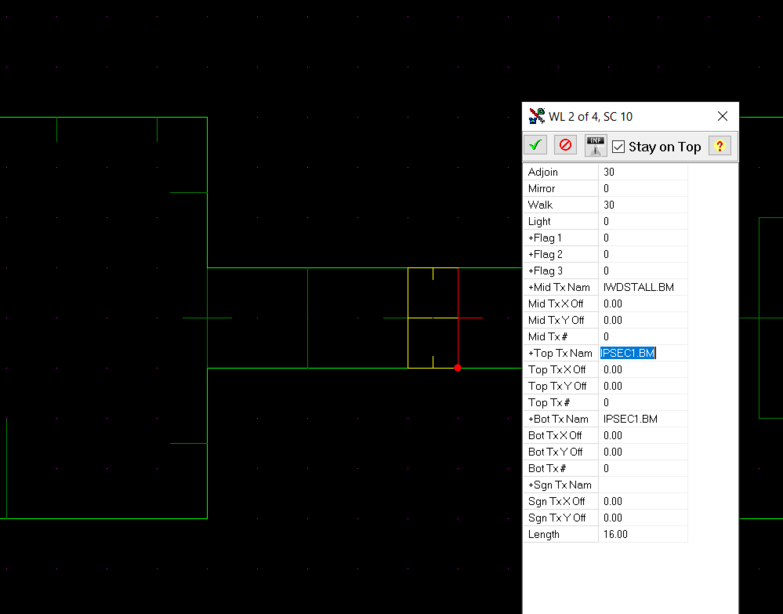
Now double click on the Top Texture Name of the Wall and choose something that looks good. Remember you want something that fits the height of the corridor which is 16 units in size.
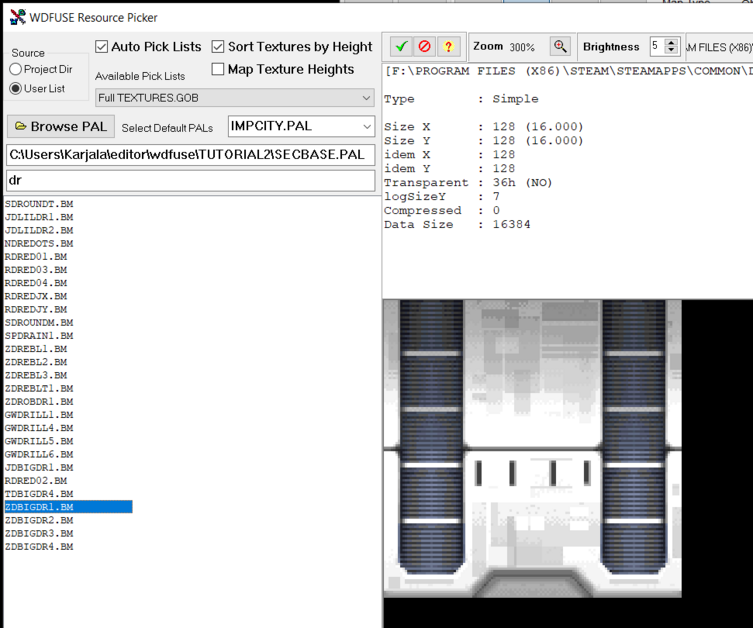
How about ZDBIGDR1.BM ? in the top right section you will see that Size Y is 128 pixels and 16 Dark Forces Units in height. Click the green Commit button of the Texture Resource Viewer and then click the green button to commit the texture changes for the wall.

Hey that looks much better! Make sure you do that the other side of the door. When you are done GOB your mission and make sure the door actually opens!
Now you can continue to Advanced Geometry III page here.