m (Jerethk moved page Good MIDI to How To: Good MIDI) |
No edit summary |
||
| Line 17: | Line 17: | ||
===Step 4=== | ===Step 4=== | ||
Open | Open VirtualMIDISynth. Click on '''(+)''' to add a soundfont, then navigate to the folder with your soundfont and open it. Make sure the soundfont you have selected is enabled (green light). | ||
[[File:Goodmidi01.png|thumb|none]] [[File:Goodmidi02.png|thumb|none]] | [[File:Goodmidi01.png|thumb|none]] [[File:Goodmidi02.png|thumb|none]] | ||
===Step 5=== | ===Step 5=== | ||
Click on the | Click on the ''MIDI Mapper'' tab in VirtualMidiSynth. Ensure '''Default MIDI Out device''' is set to VirtualMIDISynth. Click ''Apply'' and ''Ok''. You can now close VirtualMidiSynth. | ||
[[File:Goodmidi03.png|thumb|none]] | [[File:Goodmidi03.png|thumb|none]] | ||
===Step 6=== | ===Step 6=== | ||
If you are playing the DOSBox version of Dark Forces, navigate in Windows Explorer to your Dark Forces directory. There should be a shortcut in this folder called | If you are playing the DOSBox version of Dark Forces, navigate in Windows Explorer to your Dark Forces directory. There should be a shortcut in this folder called ''Launch Settings'' (if you have the GOG version of the game). Run this shortcut to open the settings application. | ||
[[File:Goodmidi04.png|thumb|none]] | |||
===Step 7=== | |||
In the settings application, select ''Change sound setup''. Then select Custom setup by pressing '''C'''. | |||
In the advanced menu, make sure Music is set to ''General MIDI'' and Port is set to 330. When you select ''test music'' you should hear MIDI playing with your selected soundfont. Quit and save your settings, then close the settings application. | |||
===Conclusion=== | |||
Revision as of 11:07, 9 October 2022
This is a how-to guide for getting good quality MIDI in Dark Forces.
Step 1
Download and install VirtualMidiSynth.
Step 2
Download and install CoolSoft
Step 3
Download a good soundfont. I recommend Arachno SoundFont which sounds great with Dark Forces and TIE Fighter music.
Step 4
Open VirtualMIDISynth. Click on (+) to add a soundfont, then navigate to the folder with your soundfont and open it. Make sure the soundfont you have selected is enabled (green light).
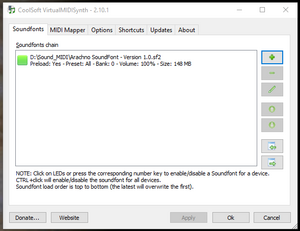
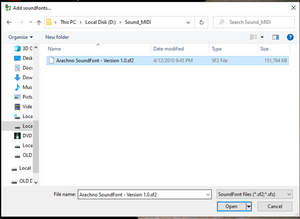
Step 5
Click on the MIDI Mapper tab in VirtualMidiSynth. Ensure Default MIDI Out device is set to VirtualMIDISynth. Click Apply and Ok. You can now close VirtualMidiSynth.
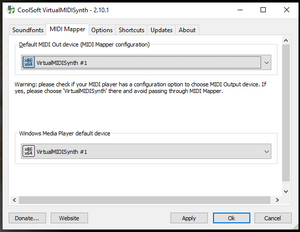
Step 6
If you are playing the DOSBox version of Dark Forces, navigate in Windows Explorer to your Dark Forces directory. There should be a shortcut in this folder called Launch Settings (if you have the GOG version of the game). Run this shortcut to open the settings application.

Step 7
In the settings application, select Change sound setup. Then select Custom setup by pressing C.
In the advanced menu, make sure Music is set to General MIDI and Port is set to 330. When you select test music you should hear MIDI playing with your selected soundfont. Quit and save your settings, then close the settings application.