Basics
Installation
After you download the editor from here simply extract the contents and place them into any folder. Then double click on wdfuse.exe to get started.
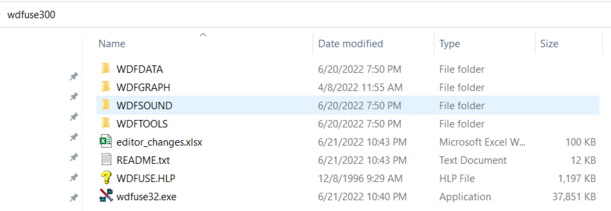
Setting up WDFUSE
When you first start the editor you will be prompted to identify the location of your Dark Forces installation. This is required as the editor loads all the level assets from DARK.GOB and textures from TEXTURES.GOB. You can also click one of the store buttons to automatically choose Steam GOG or Origin store fronts and the editor will attempt to discover the installation path.
If you plan to test your mission, you will need to specify which engine you will work with. If you plan to play using the original DOS version then simply choose JEDI as the Engine Type. (Note: You will need to specify your DosBox location if you plan to test your game in DOS.) If you are playing with The Force Engine then choose that as your engine.
When you are done press Ok.
