Objects
In this tutorial we will talk about Dark Forces objects. These include the enemies you fight, the items you pick up, the sound effects and the 3D renderings of the Moldy Crow. Some objects are visible and some are invisible. Some have logic assigned to them and some do not. In this section we will do a deep-dive of all the object types and how to use them in WDFUSE.
To get started load up the Objects tutorial in the New Projects ( Ctrl+N ) section. Load up the map and switch to Object Mode.
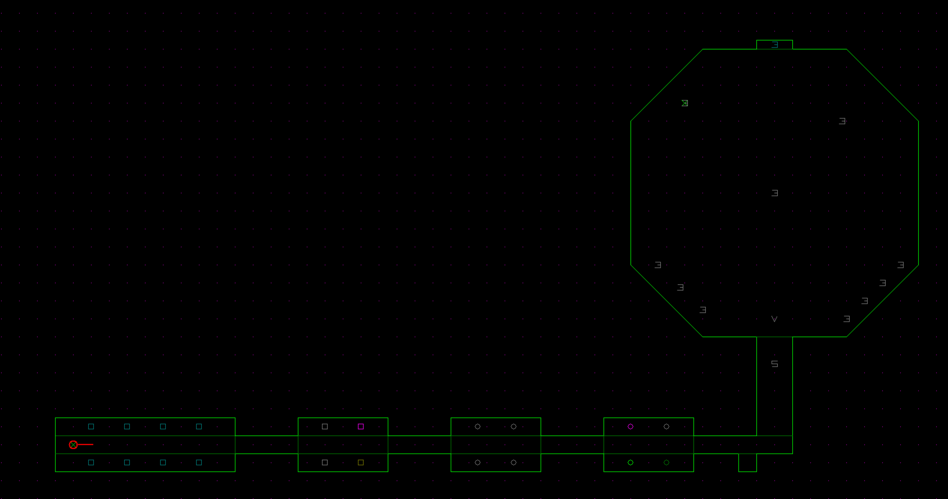
Object Editor
It's time to learn about Object Editor properties. While in Object Mode go ahead and select the Player object on the left hand side (Object 0).
Object Properties
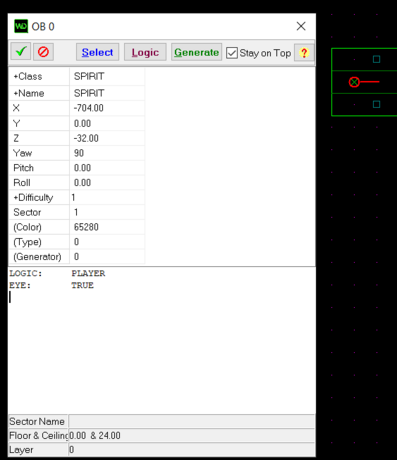
Just like the other editors you will see that each Object has a numerical ID. In this case the OB # is 0. Let's go over the properties of the object
- Class - This is the Type of object. For example, it could be a Sprite or a Frame or a Sound
- Name - This is the name of the of the object. For example a Stormtrooper or an extra life.
- X - The X position on the map.
- Y - The Y altitude on the map.
- Z - The Z position of the map.
- Yaw - The Yaw rotation of the object.
- Pitch - The Pitch rotation of the object.
- Roll - The Yaw rotation of the object.
- Difficulty - The Difficulty setting of the object (Ex: An extra life only appears on Easy mode).
- Sector - What sector the object belongs to.
- Color - The Color of the object on the map.
- Type - The Type of the object (Ignore - for now).
- Generator - Does it use a generation logic (Respawning stormtroopers).
At the top you will see the ubiquitous Commit, Rollback and Stay-on-top buttons as well as the new Select, Logic and Generate buttons. The Select button allows you to choose the object you want, the Logic will automatically assign the default logic for the object and Generate will load the logic to respawn the object (Infinite stormtroopers).
At the bottom you will see a text edit box for the object's Logic. And below that you will see the name of the Sector the object belongs to, the Floor and Ceiling heights as well as the map Layer in which the object is drawn.
Adding and Selecting an Object
Just like in the Geometry section you can Add an object by pressing the Insert key and it will make a copy of a new object. Or you can right click on the map and in the pop-up menu choose Duplicate.
Once the object is created you have two main ways to choose the object you want.
Method 1
You can double-click on the Class and choose the right type of object. A window pops-up with your class options.
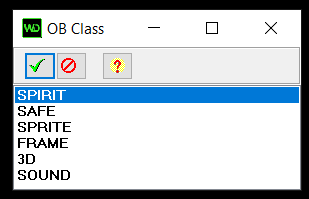
- SPIRIT - Invisible objects that are typically the Player themselves.
- SAFE - A class of objects that specify where the safe respawn areas are if you die.
- SPRITE - An objects that is a collection of frames (WAX files). Typically an enemy or an animate pick-up item.
- FRAME - A single frame object that is typically a decoration or a non-animated pick-up item,
- 3D - A 3D object like the Moldy Crow ship.
- SOUND - A sound object that plays in that area.
Go ahead and choose SPRITE as your object class.
Once you choose your sprite class a Resource Picker window instantly appears where you can choose the name of your object. This window will be very similar to the texture choosing window you saw in a previous tutorial.
Depending on the class you've chosen the data will be loaded from a different GOB. So Sprites and Frames will load from SPRITES.GOB , while Sounds will load from SOUNDS.GOB and 3D Objects will load from DARK.GOB.
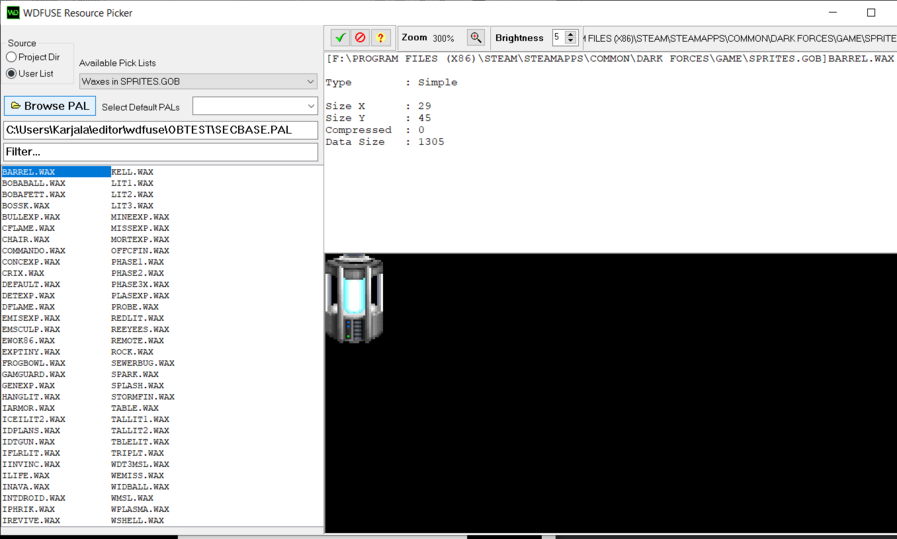
Here you can see a list of WAX sprites. They can be animated decorations like the BARREL.WAX as well as enemies like STORMFIN.WAX. You can choose the sprite on the left-hand side and you'll get a preview on the right hand side. You will see additional information at the top right of the size and animation information of the object.
Just like the texture picker window you can search using the Filter and decide on your color palette. At the top left you can also choose the custom sprites from the Project Directory or from the User List (The GOB contents). You can Commit and Rollback your changes at the top right and you can also change Zoom and and Brightness of the Sprite.
Go ahead and choose the STORMFIN.WAX and press Commit (Green checkbox at the top).
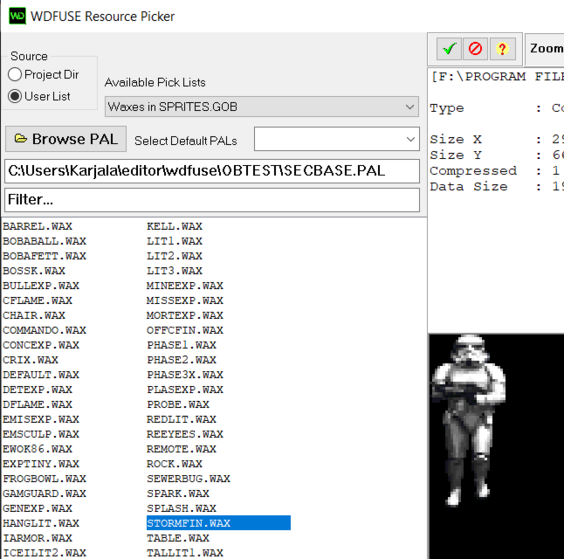
If you get prompted for an object sequence - just press Ok. That specifies the animation sequence but you don't need to worry about that.
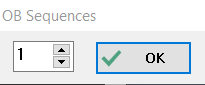
You can see that the Object Name has changed to STORMFIN.WAX
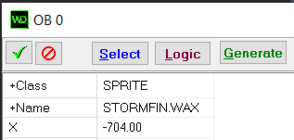
Method 2
Another way to choose your object is to hit the Select button at the top. You will see a window to choose your object name.

If you click on the pulldown in the middle you can switch categories.
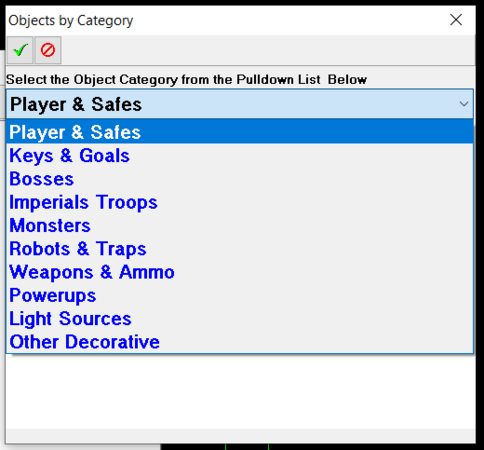
When you are done looking through the various types, switch back to Player & Safes category and choose Player and Commit the name of the object.
Moving Objects
Just like the geometric components of Dark Forces you can move objects by holding the CTRL button and dragging the object all over the map.
We will try moving the player but first take a note the Y height of the object. At the beginning the height of the player is 0.
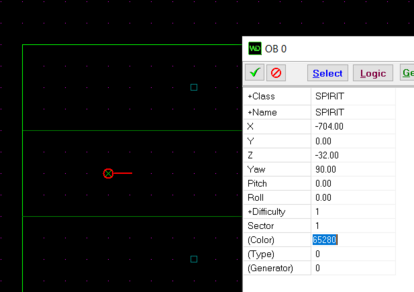
Now, go ahead and move the player object to the sector ledge just above the starting point. Notice that the Y - height has changed from 0 to 2.
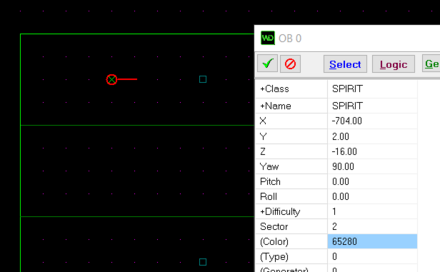
This is because objects snap to the floor by default. Whatever sector you move them to they will snap to that sector's floor. You can always change this functionality by right clicking on the map to bring up the pop-up menu, switching to Object Layer Mode .
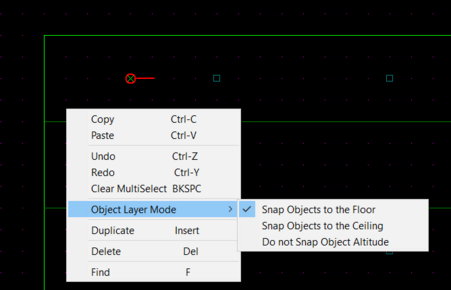
It's pretty self-explanatory. But when you choose the Snap Objects to the Floor the object will snap to the sector's floor when you move them, when you choose Snap Objects to the Ceiling - they will snap to the ceiling and Do not Snap Object Altitude will do nothing. For now keep the snap mode to the floor.
Object Colors
On the map you will see many different colored objects.
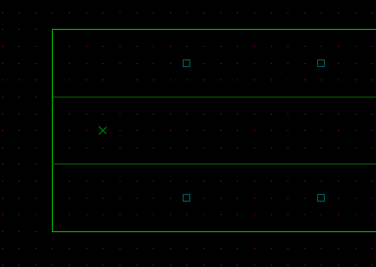
If you are not a fan of the default options, then you are in luck because these colors can be changed. To do that simply double click on the (Color) property of the Object Editor. Do that now with the Green-colored player object.
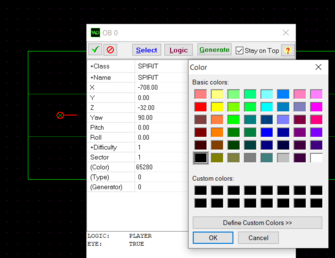
Here you can choose the color you like. When you are done choosing press Ok to go back to the screen.
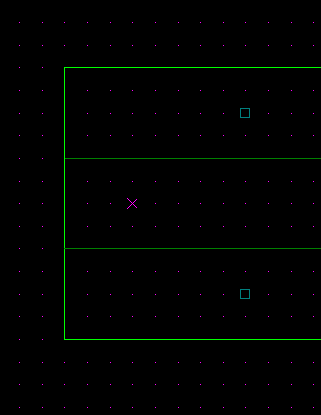
And now the color is changed. When you change the color for one object it will change the color for all objects of the same name! The color change is saved in your wdfuse.ini file and is preserved between editing sessions.
Sprite Objects
Sprites are groups of animated frames. They are stored in .WAX files and belong inside the SPRITES.GOB container.
Sprite Enemies
Go ahead and GOB your mission and you will find yourself in a hallway of of various enemies.
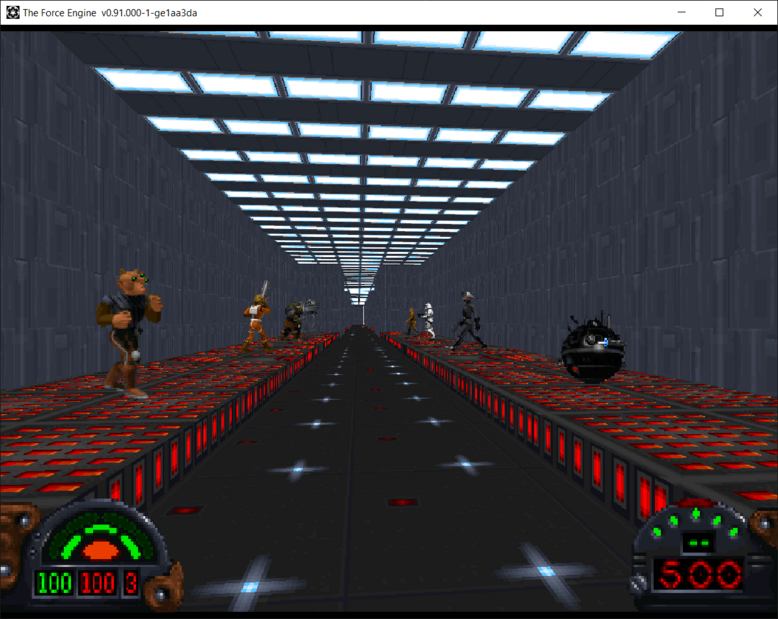
Don't worry, they won't attack you. All the logic from them has been removed and they are just empty husks.
In this first room you see Sprites. They are stored in .WAX files inside the SPRITES.GOB file. Each sprite is a collection of various frames showing some kind of action. Actions could be walking, shooting dying etc... it depends on the type of the sprite. The individual frames for STORMFIN.WAX can be seen in the image below. Dark forces plays through the individual frames when an action occurs.
Look at the image below. Notice that a stormtrooper enemy has the same action rendered multiple times to support directions. That is, the stormtrooper looks different depending which direction it is facing. Enemies like Stormtroopers have 8 directions, while other enemies like a Dianoga only has one (Facing you). Dark Forces supports up to 32 directions in each sprite.
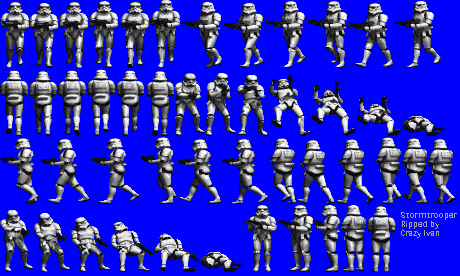
For now, all you need to know is that in Dark Forces, a Sprite is a series of animated frames that run when an action occurs.
Go ahead and click on the Ree Yees (Gran) at the top in the editor.
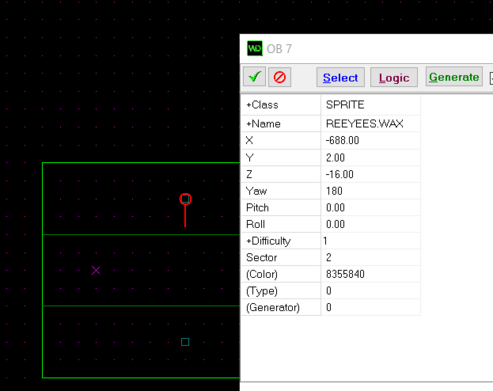
Logic
At the moment Ree Yees doesn't have any logic assigned to them. To add default logic to them hit the Logic button at the top. ( If you get prompted for Object Sequences - just click on Ok and do that going forward in the tutorial. )

Now you will see that the bottom section (called the Logic Editor) has been updated to LOGIC: REE_YEES. What this means is that this particular sprite will now act like it is a Ree-Yees monster. Now exit the game (if you have it running) and Gob your mission again.
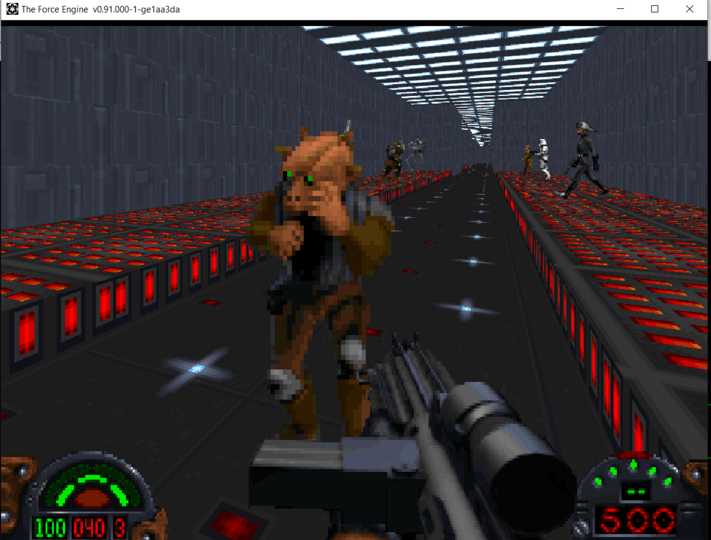
Now the Ree-Yees will attack you! This happens because the empty sprite husk is now given a logic. And the important thing to understand is that if the sprite supports it, you can apply logics from other sprites. Lets try that. Exit the game and go back to the object editor.
Edit the line in the Logic Editor to say LOGIC: TROOP .
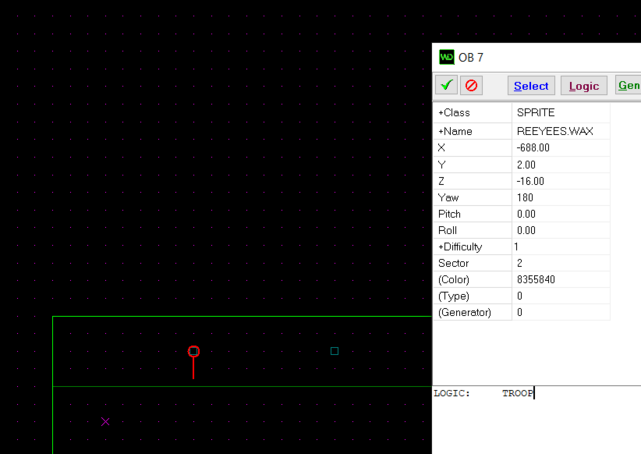
Gob the mission again and see what happens.
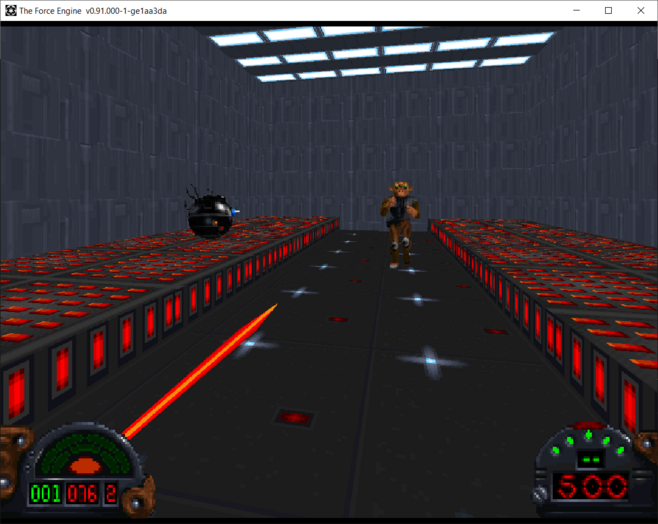
Now the Ree-Yees is acting like a stormtrooper. He is shooting blaster shots with his fists! When you kill him he will play the Death animation and will stay in that pose.
Remember! Each sprite is an empty shell until you give it logic. If you do not like the default logic that is provided by the Logic button at the top simply copy the logic from other objects.
Feel free to enable the logic for other enemies in this room and experiment with it. Can you make pigs (Gammorean Guards) fly like a Probe Droid? Oh and for something really fun... what if you combine logics? Will you create crazy difficult boss?
Sprites Items and Decorations
Continue to the next room. Here you will see more sprite objects.

One of the key differences you will notice is that they all show the same image no matter what direction you are looking from. These sprites do not have the omni-directional frames that the enemies have in the previous rooms.
On the left is an animated decoration of an Ewok. All it does is stand there and animate the same thing in a loop.

Lets open up the Logic Editor of this object.
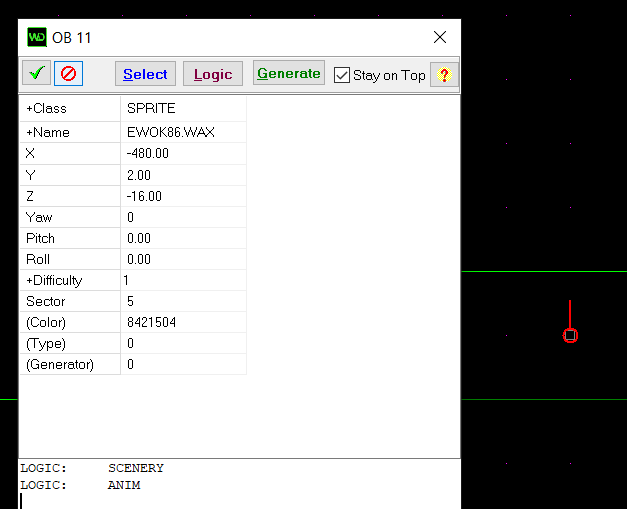
This item has two logic assigned to it; SCENERY and ANIM .
The ANIM logic means that this item will play the Ewok animation on a loop and the SCENERY logic marks as Scenery, which plays the death animation where it is destroyed upon interaction. In this case the stormtrooper plays the death animation and halts. Try shooting the Ewok to see the animation play (you monster!).
If you resisted murdering the poor Ewok, you can shoot the bust of the emperor to your right. Notice he instantly goes from alive to dead without playing any animations.

Lets look at the emperor bust logic.
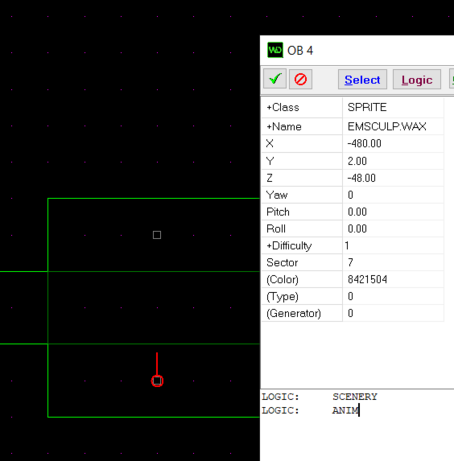
You can see it has both SCENERY and ANIM logics however, you don't really need the ANIM one. This is because the sprite only has two frames (alive and dead) and it doesn't need to play any animation. You can remove the ANIM logic - run the GOB and see that you can still destroy the emperor statue.
Lets look at the Death Star plans in the corner.
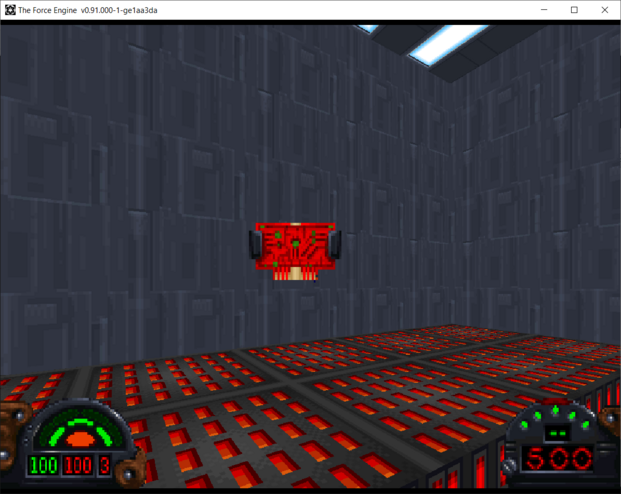
Notice that the Logic for them is only Logic: PLANS. I will tell you about an omission in the game. The death star plans are actually animated!
But the developers forgot the ANIM flag. We can fix that easily. Just add the ANIM logic.
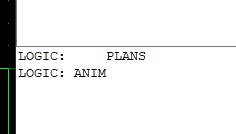
Then GOB your mission and you will see that the plans will be animated!
At the bottom right corner you will see shields. They are animated and have the ANIM logic turned on.
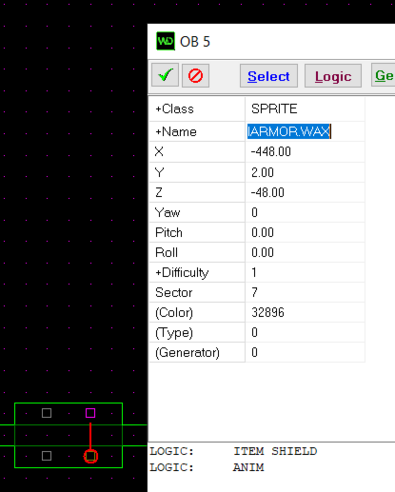
Remember that the logic is NOT tied to the sprite representation. Change the ITEM SHIELD logic to LIFE .
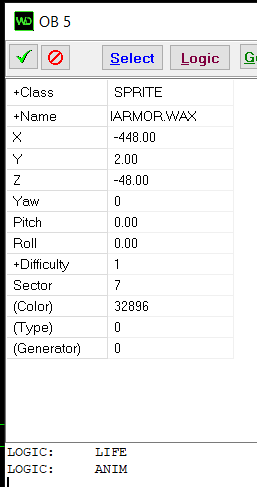
Gob your mission. Now when you pick up the shields you get an extra life!
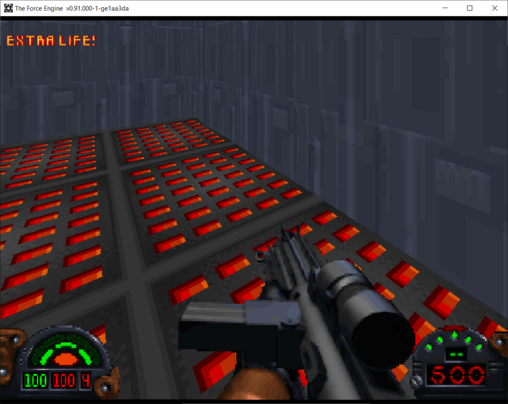
Frames
Frames are an even simpler version of a sprite and are also located in SPRITES.GOB. Their filetype is .FME .They just have a SINGLE image. It will look the same from all sides. You can select them the same was as Sprites by either choosing the Select option at the top or by double clicking on the NAME of the object. Don't forget to change the class to FRAME .
Decorations
Usually frames are decorationd. Go on and enter the next room and you will see some frame objects.
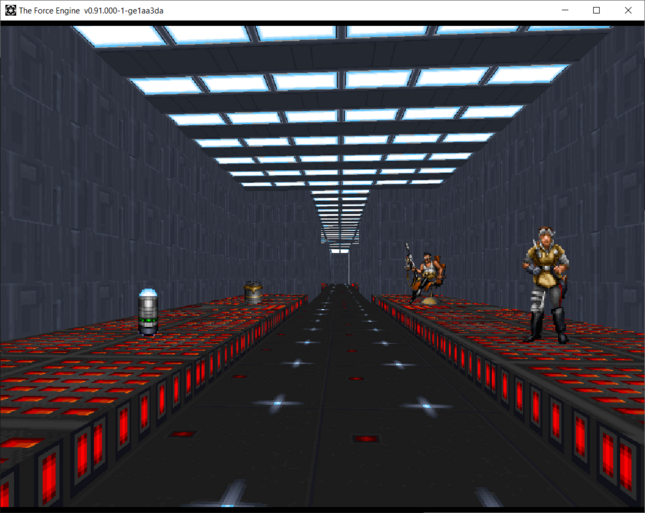
These are all decorations with a single frame. You can shoot them and nothing will happen because they do not have a death frame. Notice that none of them have any Logic assigned to them.
Items
Lets continue to the next room where we can find some items. All the objects here have a single frame items. When you pick it up the object will disappear.
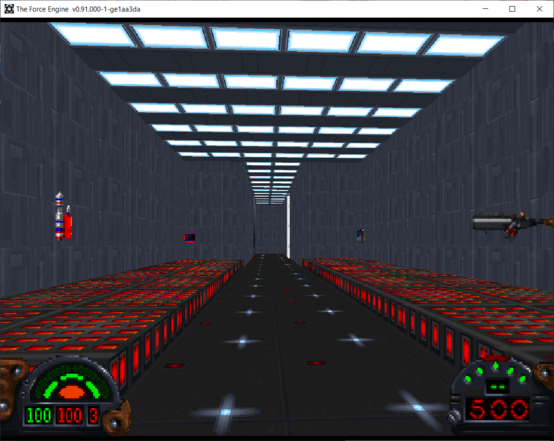
If you look at the logics they all match a particular item. You see logics for RED , CONCUSSION , CODE1 and ENERGY.
Here you can switch the logics for the item you pick up and it will behave differently. For example - the frame of the code keys (from Detention Center) is the same no matter what code you pick up. To change the # of the code just choose the logic CODE2 , CODE3 etc...
And keep in mind - you can always stack multiple logics to the same item.
For example, you can change the KEY logic to pick up all three keys at once!
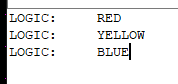
You can also make the the concussion rifle be a pick up for multiple weapons at the same time.
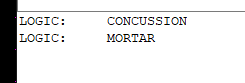
Or you can make the energy also give you an extra life when you pick itup.
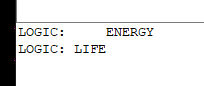
Go ahead an experiment with the logics. Some things may work and some may not. For "fun", you can always make an exploding Ewok by giving him a new LAND_MINE logic...
Safe Point
When you are done playing around with the logics continue down the hallway and !!! STOP !!! at the pit on your right.

Go ahead and jump down and kill yourself. You will respawn at the beginning of the mission. But that gets annoying after a while.
How does Dark Forces respawn you further in the mission? That is done with SAFE point. You can open up the Object Editor and see that there is a Safe Point around the corner. Make sure you choose the CLASS and NAME of the object to SAFE.

After you respawn run around the corner near where the SAFE point is. Your progress is now saved. When you jump into the pit again, you will respawn at the Safe Point.
Sounds
When you walk to the large room you will hear the sound of the wind (Make sure you have your audio turned on in the game). This is done with objects of the class SOUND. Go ahead and click on the sound object as soon as you exit the corridor.
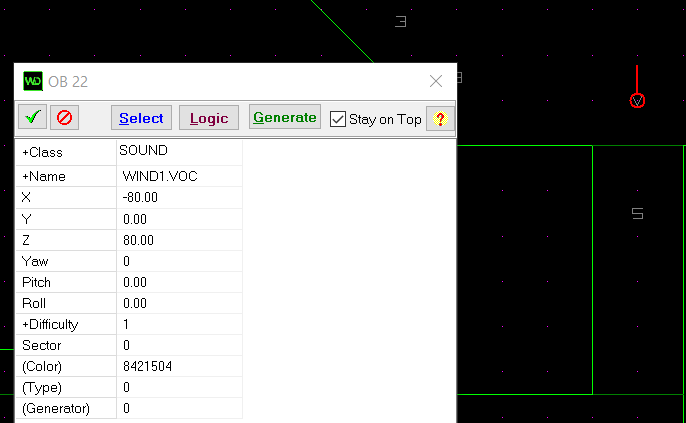
As you can see the sound being played is WIND1.VOC . You can change the sound by double clicking on the Name of the sound.
This will open a familiar Resource Picker window but now you can choose sounds. The sounds are .VOC files and stored in the container SOUNDS.GOB. Go ahead and do that now.
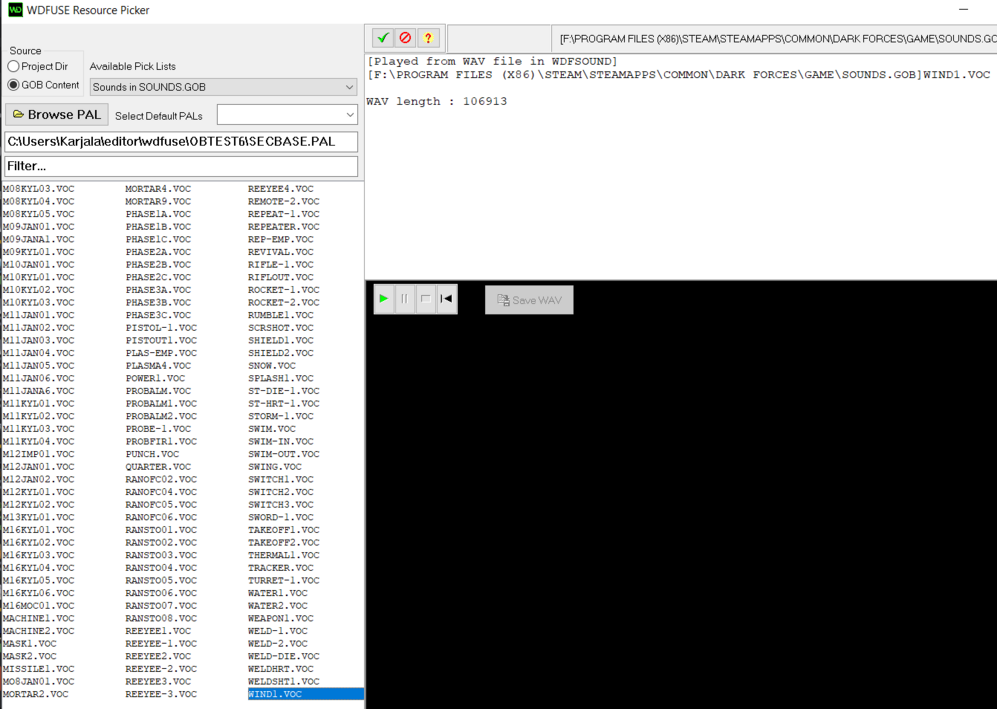
Just like before you can choose the sounds and filter them on the left hand side. The one big difference is that you can click on the play button on the right to Play the audio prior to choosing. You can also just press ENTER to automatically play the audio instead of clicking.
Because few applications will load the old .VOC sound files, you have the ability to convert the sound to a WAV file by clicking "SaveWav" button. It will be placed inside the WDFSOUND folder.
One final note - the JEDI engine can only play eight sounds at a time, so be careful what you choose.