Why Convert?
Some classic maps are no longer compatible with modern engines such as Dark Forces: Remaster or the The Force Engine . Their assets may be spread across multiple files and the LFD files may be renamed and are no longer detectable by the game. The uniform batch file may missing or may execute 16-bit DOS programs that are no longer compatible on modern systems. Having a standardized format for Dark Forces missions is important for automating mod loaders. We want to make it as simple as possible for new players to enjoy Dark Forces missions. This is why this tutorial exists.
Conversion Process Basics
The process for converting missions is generally the same and you can use this guide for any mission you choose. If you already have a mission to modernize and you know it is not available in the Modernized Page then you can skip the download step below and go straight to Mapping Briefing Files.
Downloading the mission
First we need to find a mission to convert. You can go Here to see which missions have already been converted. You will see a google docs spreadsheet with level links. Look for those that are marked as Original
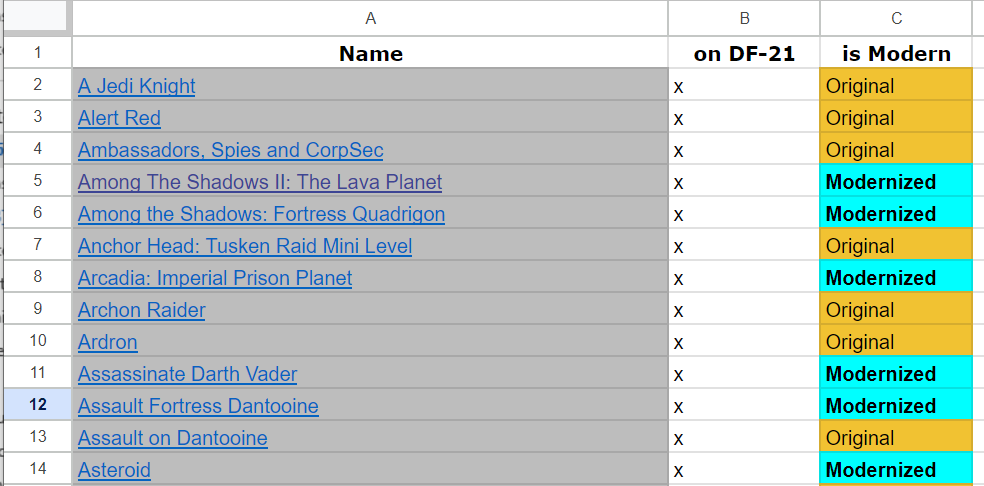
To get started, lets go ahead and modernize a mission called Anchor Head: Tusken Raid Mini Level. Click on the download link from the google docs and you will have a file called anchor2.zip. This is the original classic mission that needs to be modernized. Here are the contents of the zip file.

Once you've downloaded the mission you want to convert, start following the Dark Forces Mission Components guide.